Windows 7 Task View
- This process runs the Windows 7 desktop and is the mother process for all your running applications, including those that sit in the system tray of the task bar, ready for use. Improving the view.
- In Windows 10, that search box was moved to the Taskbar and integrated into Cortana (personal assistant) and the Task View (virtual desktops) button was added to the Taskbar as well. Neither Cortana nor Task View was available in Windows 7. So, to continue our conversion to a Windows 7-like experience, you can remove both of them from the.
Task View is a feature of Windows 10 that allows you to organize your applications across multiple virtual desktops.
From now, you will be able to view again the taskbar thumbnail preview in your Windows 7 computer. /download-trainer-far-cry-5.html. Feel free to share your view with us via comments. To get more Windows help, step by step guides, Windows 7 tips and tricks check out our Windows 7 tutorials. You can enter Task View by clicking the Task View icon. It is on your Taskbar, to the right of the Cortana search bar. You can also use the keyboard shortcut Win + Tab (hold down the Windows key and press Tab).
How do I open Task View?
You can enter Task View by clicking the Task View icon. It is on your Taskbar, to the right of the Cortana search bar. You can also use the keyboard shortcut Win+Tab (hold down the Windows key and press Tab).
NoteIf this icon is missing on your Taskbar, right-click on an empty portion of the Taskbar and click Show Task View button.
In the Task View, you will see an overview of the application windows you have open on your current desktop. Below that, you will see icons representing each of your desktops.
In this example, we already have five virtual desktops, but you start with only one. Let's look at how to create new desktops and work with them.
Creating a new desktop
To add a desktop, click + New desktop. You can also use the keyboard shortcut Win+Ctrl+D.
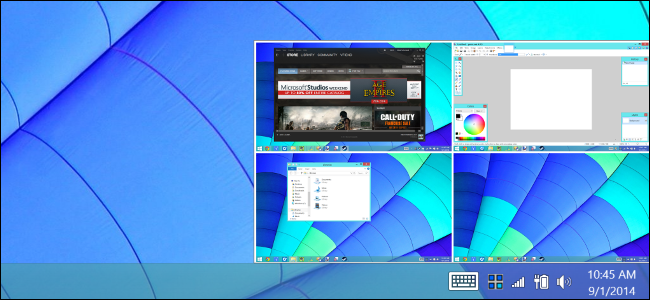
This action creates a new desktop, providing a fresh space for you to work with your applications.
In the task view, clicking the icon for any of your desktops switches to that desktop.
Assigning applications to desktops
When you start a new application, it automatically is placed on your current desktop.
To move an application to another desktop, go to task view, then click-and-drag your application window into the desktop icon you'd like to use.
Switching between desktops
To switch between desktops, go to the task view and click the icon of the desktop you'd like to use.
If you'd prefer to use the keyboard, you can press Win+Ctrl+Left Arrow or Win+Ctrl+Right Arrow at any time to move to the previous or next desktop.
Closing desktops
Windows 7 Task Viewer
To close a desktop, hover the mouse over the icon for that desktop in the task view, then click the X in the upper-right corner. You can also use the keyboard shortcut Win+Ctrl+F4 to close the current desktop.
Any applications that were in that desktop are moved to an adjacent desktop automatically.
Configure multitasking: taskbar and Alt+Tab switching
By default, your taskbar displays only the applications whose windows are in your current view. By default, these are also the only applications shown when you press Alt+Tab to switch tasks. If instead you want to always view the applications running in all task views, follow these steps.
- Open the Start menu.
- Click Settings.
- Choose System.
Windows 7 Task Scheduler View My Tasks
- In the left sidebar, choose Multitasking.
- Scroll down to Virtual Desktops.
- Use the two drop-down menus to configure the taskbar and Alt+Tab task switching.
Timeline
Timeline is a new feature of Task View introduced with the April 2018 Windows 10 update. It records your activity on all Windows 10 sessions you've logged in to for the last 30 days, and scroll through program and document activity. Tasks from your history can be clicked and opened as a quick way to resume previous work. It also provides Microsoft with your activity history. To adjust the settings of this new feature, go to Settings → Privacy → Activity History.
TipThe new Timeline feature is enabled by default, so if you don't want to use it, turn it off after Windows Update installs the April 2018 update on your computer.
Desktop, Operating System terms, Windows 10