Install Cacti On Windows 10
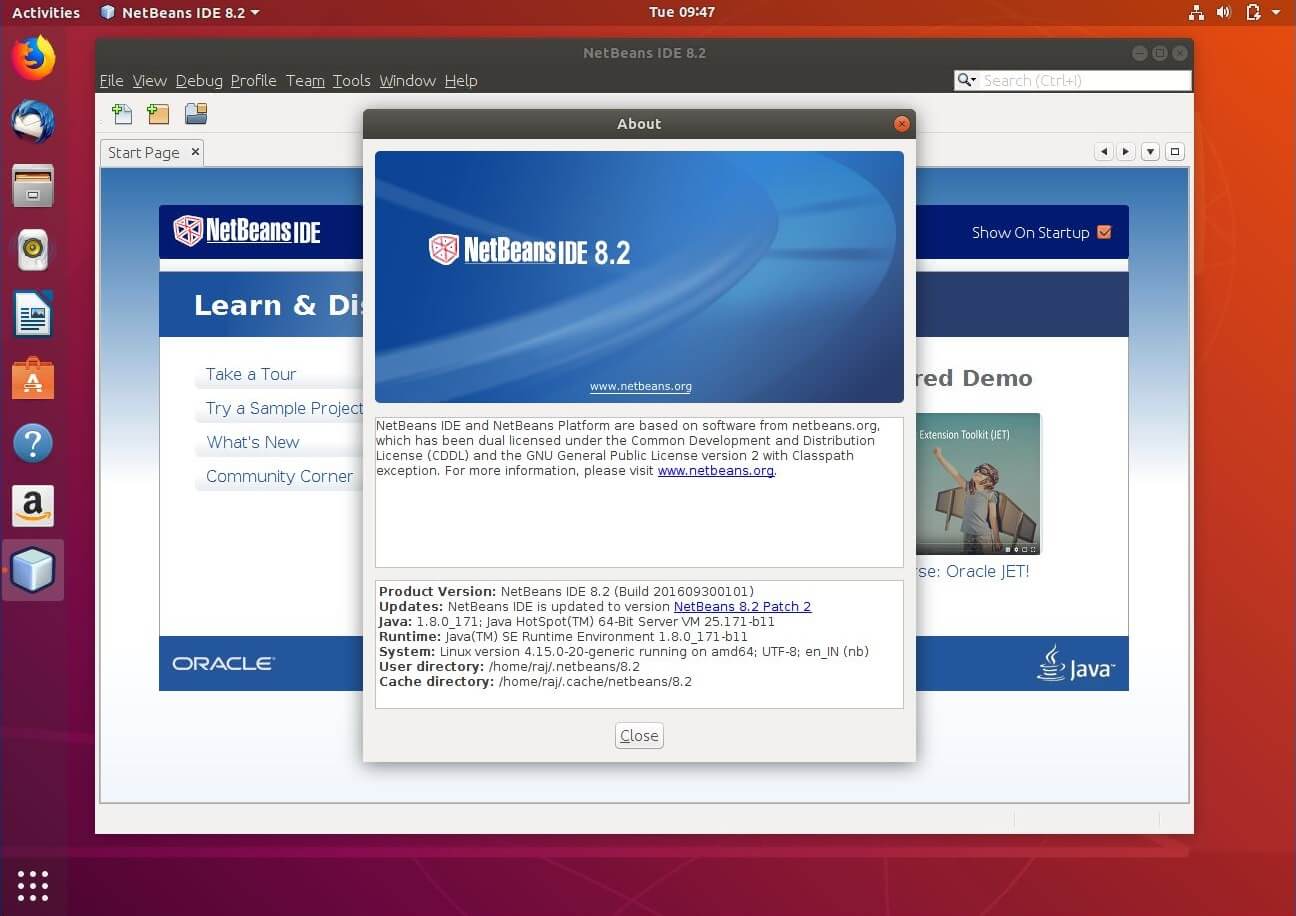
Install Cacti Di Windows 10
May 15, 2019 - Unfortunately, the CactiEZ project has been discontinued by the developer. I'll leave this HOW-TO here and perhaps someone else will be inspired to create the ISO or OVF of a new CactiEZ.
'The effort of maintaining it becomes too much in the end. Exactly why I stopped creating the CactiEZ CD.'
Cacti Installation in Windows. Cacti is a complete network graphing solution which is frontend tool to RRDTool. Cacti frontend is completely PHP driven. It maintains the graphs as well as handles the data gathering. Install and configure Cacti: Install cacti from the zip distribution and install in the web root or your choice.
-----------------------
There are numerous Spicehead requests asking how to monitor and trend bandwidth utilization, and the free Cacti software can do that for you if you have a SNMP capable device, like a switch, router, or server. However, for many Spiceheads who are Windows-centric types, installing Cacti on a Linux server can be daunting.
Created by Jimmy Conner, the free CactiEZ is a great way to quickly begin using Cacti without the usual installation challenges.
Cacti installation process on CentOS, Ubuntu, Debian and Windows systems! Download Corning Visio Stencils Fiber Patch Panel. How to install Cacti 0.8 on a freshly installed CentOS 6 or CentOS 7 system. The Easiest way to install cacti. This feature is not available right now. Please try again later. This is the easiest way to install cacti-0.8.8a in windows. Just install file cacti installer for Windows, then cacti and all the needed files will be installed automatically. Thank you who has made the cacti installer. This tutorial is about how to install Cacti and configure it so that you have it up and running. Install and configure Cacti on CentOS. Here we use root login for this installation and configuration. Before doing anything else, we should disable SELinux. Step 1 – Disable SELinux. Open and edit SELinux configuration file. Vim /etc/sysconfig. The installation of Cacti on a Windows system is quite different from Linux. Most of the prerequisites that are already available on a Linux platform need to be installed on a Windows system. This guide will cover how to install and configure Cacti on RHEL / CentOS 8.
I'm going to cover how to install CactiEZ and configure a Cisco router interface for monitoring.
8 Steps total
Step 1: Downloading
Download the CD image from http://cactiez.cactiusers.org/download/
God of war 3 for ppsspp. The download is via a torrent link located in the upper right part of the web page. Some browser plugins block the torrent link. If that's the case, then try http://cactiez.cactiusers.org/torrents/CactiEZ-v0.7.torrent (I can't promise that this link will remain valid, always go to the sites download page)
Save this to a place that has at least 1GB of space. The compressed file and extracted ISO image are each around 350MB.
Step 2: Extract and Burn the CD Image
1. The ISO image must be extracted from the tar.gz file that you downloaded. Windows-centric types can use the free IZArc program from www.izarc.org
2. IZArc will ask to decompress the tar archive, select Yes.
Step 3: Install
To install CactiEZ on a hardware, like a spare computer, you need to Burn the extracted ISO using your favorite utility.
Install Cacti On Windows 10 32-bit
To install CactiEZ into a Virtual Machine (VM), just use the ISO directly in your virtualization software. (e.g. VMware ESX, Workstation or Virtualbox). The CactiEZ version 0.7 ISO is based on CentOS 6 x64 (there is no 32bit version). In VMware Workstation I selected the Typical configuration and chose the option to install the operating system later. Additionally, I used an IDE drive type for the new VM.
Step 4: Installation
1. Boot from the CD and you will be prompted to press 'ENTER' to install.
WARNING: the installation will wipe the hard drive in order to install CactiEZ.
2. The installation will start. After it is done you will be prompted to remove the CD from the drive and restart the system.
3. After the system restarts, you should be able to access Cacti
Step 5: Login to Cacti
You will see the servers IP address listed above the console login. Open your web browser to http://serverip
To login to Cacti (it prompts you to change this)
user: admin
password: admin
Install Cacti On Windows 10 Windows 10
You can access the webmin graphical management interface at https://serverip:10000
(requires the root user and password)
To login to the operating system (you should really change this)
user: root
password: CactiEZ
Step 6: Configure a Cisco Router for SNMP
There's more to the process, such as security concerns, but this will get you access to the router's SNMP information.
1. Login to the router and enter the global configuration mode
cisco# conf t
2. Configure the SNMP community string
cisco(config)# snmp-server community CactiMonitoring ro
3. Save your router configuration
cisco# copy running-config startup-config
4. Document the community string, an option is to use KeePass to securely document passwords and such.
Step 7: Configure Cacti to Collect SNMP Statistics
1. Start your CactiEZ server
2. Log in to the Cacti web console on you web browser
3. Enter your Cacti admin user and password, then click Login.
4. From the Console Tab, click on Create Devices for network
5. On the right side select Add across from Devices.
6. Under General Host Options type a Description and the fully qualified Hostname or IP address. Do not click Create.
7. Under SNMP Options, choose SNMP version 2 from the dropdown list. While SNMP version 3 is more secure, and should be used whenever it is supported on the device, it is also more difficult to configure. I'm going to keep it simple for the sake of this HOWTO.
8. Verify that Downed Device Detection changes from Ping to SNMP. For the SNMP community type enter the string that you configured on your router.
9. Now you can click Create. Cacti will retrieve the SNMP information from the router: device uptime, location, and contact info (if you configured that information).
10. Click “Create Graphs for this Host”.
11. Under Data Query there is a list of interfaces with statistics picked up by the SNMP poll. Identify the interface that goes to the internet (or WAN), such as FastEthernet0/0, then check the box located to the right of that interface, and click Create.
12. Click Default Tree in the center under Graph Trees.
13. Click Add, located on the far right from Tree Items.
14. Under the Tree Items heading for Tree Item Type select Host in the dropdown list. For the Host item below that select the descriptive name you entered for your router. The Graphic Template should already be Graph Grouping Style. Click Create.
15. If the router was saved successfully, then it should be displayed in the list of tree items.
16. Select Devices, under Management on the left side.
17. The router should now be displayed in the list of devices monitored by Cacti. The router may initially have a status of Unknown. Wait a few minutes and check again.
18. After several minutes the router status should be displayed as Up.
19. Click the Graphs tab at the top left.
20. Under the Default Tree, click on the host name of your router.
21. It may take some time for the graph to start showing statistics, especially if there isn't much traffic going through the router interface.
22. Click on the graph, which will take you to the trended information.
I also like to graph the router CPU, memory, and interface error's.
Step 8: More Information
1. Definitely visit the CactiEZ support thread over at cacti.net: http://forums.cacti.net/viewtopic.php?f=5&t=48682 as there are some fixes that you will want to apply.
2. Read some of the Cacti User Manual, particularly the section on How to Graph your Network at http://www.cacti.net/downloads/docs/html/graph_howto.html
3. Discover how much more you can monitor and trend with Cacti in the forums at http://forums.cacti.net/
4. Visit the CactiEZ Tips page at http://cactiez.cactiusers.org/docs/tips.html
CactiEZ provides a easy way to get the Cacti program running so that you are quickly evaluating Cacti to see if it will fit your needs. CactiEZ version 0.7 was released in October 2012. Make sure you get the latest version.
VMware Workstation tip: CactiEZ version 0.7 ISO is based on CentOS 6 x64 (there is no 32bit version) operating system and VMware workstation will use an IDE drive type.
Please send Jimmy Connor some appreciation if CactiEZ works for you. Consider giving up the cost of your next fancy coffee or brew to Jimmy. There is a lot of hard work that goes into a project like this, so look for the Donations link on the CactiEZ page.
References
- CactiEZ Support
- CactiEZ website
- Cacti website
- Cisco IOS SNMP configuration
- ImgBurn website
- IZArc website
- md5deep website
17 Comments
- Serranobazagee Mar 2, 2012 at 08:50am
Thanks for the Howto. Cacti has been on my list of To Do's for Umm, years.. with the help of this Howto and the video link - I'm graphing! Thank you.
- Macemolan May 7, 2012 at 05:09pm
has anyone been able to download this? I can't find an http link anywhere on the site. I would love to try this though as Cacti has been on my list for close to a year.
- Cayennedrehfeldt May 7, 2012 at 07:52pm
The download for CactiEZ is now only via a torrent link. The link is located on the download page, look in the upper right corner of the page. I've updated the HOWTO to reflect this change.
- Cayennedrehfeldt May 7, 2012 at 08:22pm
The next version of CactiEZ is in closed beta testing (has been for awhile now) and will be 64-bit.
- Macemolan May 7, 2012 at 09:52pm
I see the Torrent link but the page also states an HTTP download is available yet I can't find the link for it, I am behind a firewall and Torrent downloads don't work
- Cayennedrehfeldt May 8, 2012 at 08:59am
Yes, it appears only the torrent link is available at this time. Molan, perhaps you could download on another internet connection that permits Torrent downloads?
- Macemolan May 8, 2012 at 05:12pm
I downloaded it at home and used the sneakernet to get it to work. I am having some issues installing it I opened a question if anyone can help out. Thanks
http://community.spiceworks.com/topic/223484-cactiez-not-so-easy?page=1#entry-1360321 - Cayennedrehfeldt Oct 17, 2012 at 12:07am
CactiEZ 0.7 has been released. You must download using the torrent link. I will be updating the HOWTO for version 0.7 soon.
http://blog.cactiusers.org/2012/10/14/cactiez-0-7-released/
- Cayennedrehfeldt Oct 31, 2012 at 07:34pm
I updated part of the HOW-TO for CactiEZ version 0.7.
- Serranogurulee Nov 4, 2013 at 08:41pm
Thank you for this helpful article, it will save us much time.
- Jalapenodoejohn Jul 24, 2014 at 09:13pm
I wish this was still actively developed. Oh well, maybe some day.
- Jalapenomichaelgriffin3 Feb 4, 2015 at 07:48pm
Thanks for the knowledge this was a real help in getting this project to work.
- Pimientojeremiahbrooks2 Jun 6, 2015 at 05:20am
Do you have a update for the new version 0.8.8c. Thanks!
- Jalapenodoejohn Jun 7, 2015 at 01:48am
Moved to Observium. You should check it out.
.asklfj kljas dfkl
- DatilKrasimirPetrov_ Oct 31, 2018 at 01:56am
Good read. Thank you very much for sharing.
Excellent tutorial
but need update
- 1
- 2
Any interface in the Mikrotik, CPU memory, or queues of the oid to get the settings to verify the SNMP settings, cacti to add Mikrotik template cacti to SNMP v3 with the Mikrotik data will take.
This guide will step you through the process of installing Cacti on an existing VPS (we are using Ubuntu 16.04.2 LTS) and getting a single graph setup for your environment. This is going to assume that the VPS you are installing on has access (both via firewall and via VPN of some kind) to poll devices via SNMP.
Step 1-Fire up an ssh session to your VPS and start with